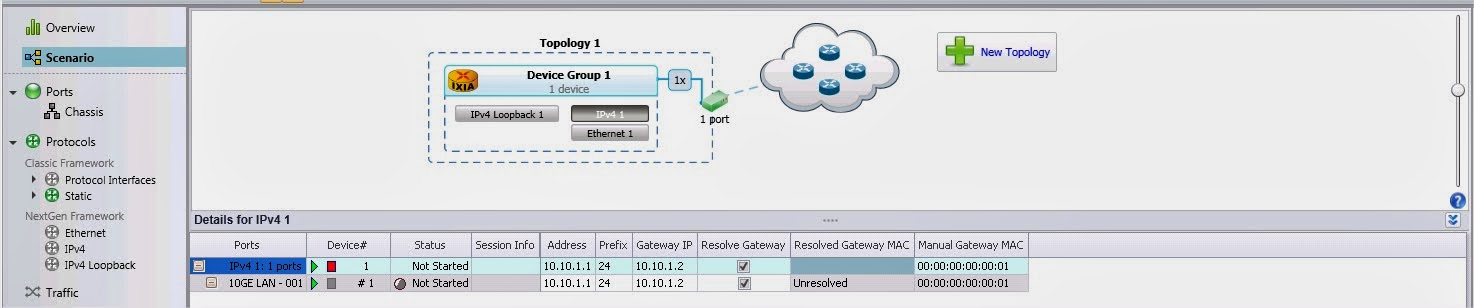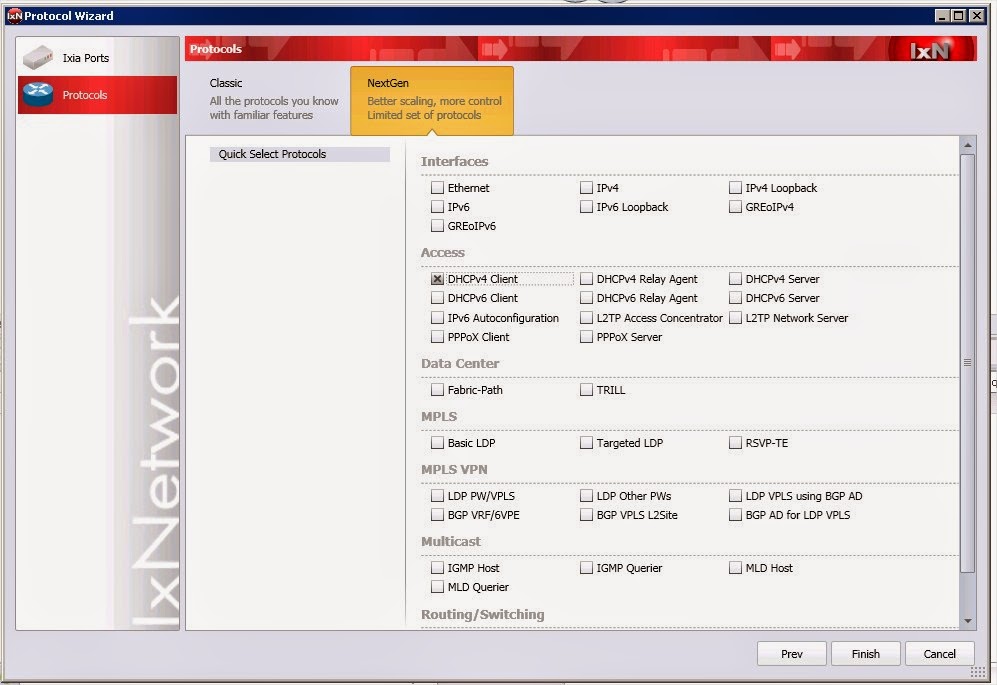2 ports back to back
port1 IP1=1.1.1.1
port2 IP2=1.1.1.2
2 traffic Items configured
"TrafficItem1 TCP" transmitted from port1 to port2
"TrafficItem2 UDP" transmitted from port1 to port2
We would like to automatically start and stop all traffic items every 5 minutes.
In order to do this we will need to create a TestComposer which in an infinite loop will Start traffic, wait, stop traffic, wait, start again.
Configuration
**We will consider that we already built the setup which will look like this:
1. Enable the TestComposer View.
Go to View tab and select TestComposer View
2. Add a Start all Traffic Execute step
2.1 Right click on Main procedure window and and hose add Step
2.2 Double-click on Command String empty value and a small arrow will appear on the right of the cell from which you can select from available commands
3. Add a 5 minutes sleep step
4. Add a Stop all Traffic Execture Step
5. Add a 5 minute sleep step again
6. Include all this steps in an Infinite While
6.1 Select all commands right click and chose to insert them in a While Loop
6.2 Set the conditional expression to True
7. Start the script from the Play button from Main ribbon
If you plan to run the testcomposer for more than 2 day I suggest to save the configuration and open it from IxNetwork TCL Server.
IxNetwork TCL server will look like a normal GUI and will be available in TaskBar and as long as you don't have it open on the screen it will not consume so much runtime memory as the normal GUI.
The normal GUI consumes resource even if its minimized.