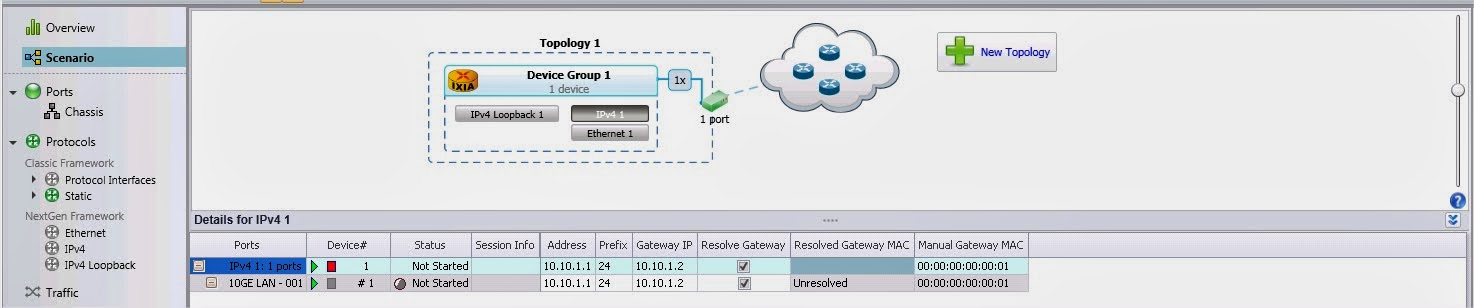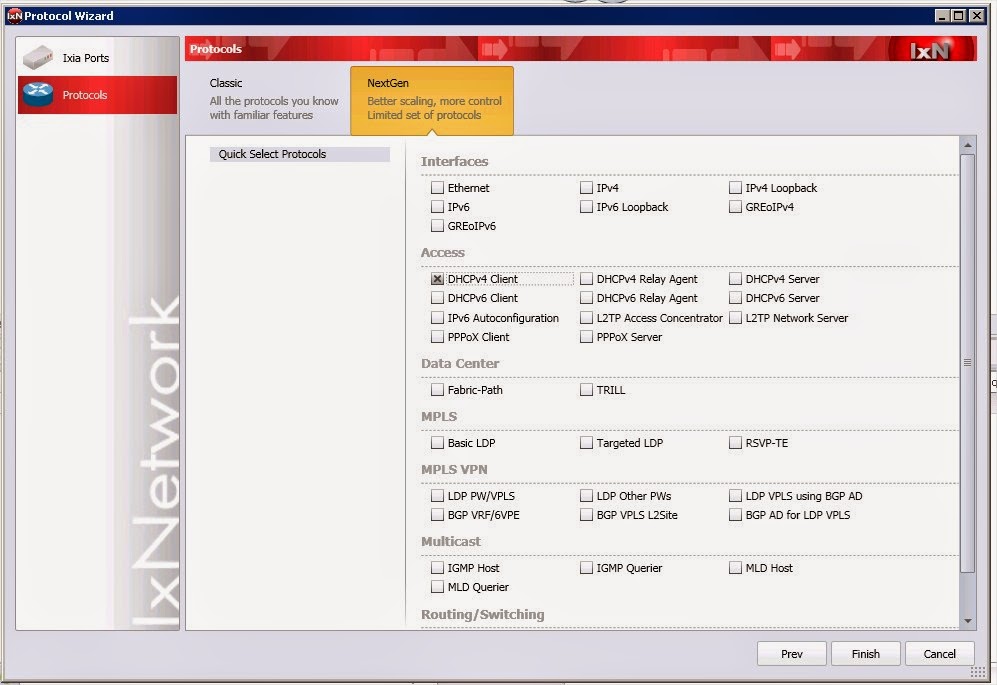Scenario:
You need to generate traffic with some particular type of packets and you already have one captured as example.
Configuration:
1. Open offline capture
1.a On IxNetwork go to Capture tree and chose Open Capture from main ribbon and select the capture file
1.b The capture will be added to Offline capture in IxNetwork
1.c Click on the capture name and capture will be automatically open with Wireshark
2. Create Traffic item
2.a On Wireshark right click on the packet yuo want to use and chose option Create IxNetwork traffic Item
2.b Chose the Endpoints for the Traffic Item
2.c Verify that fields were completed automatically
*** You cannot create traffic items from more packets . Each packet that you want to use as traffic item needs to be converted one at a time
Wednesday, May 14, 2014
IxNetwork Traffic: How to create ARP storm
Scenario:
Send ARP request from 100 different devices ( IP 100.0.0.2+100 ) to IP 100.0.0.1
Configuration:
1. Create a RAW stream between port 1 and port 2
2. Configure the Ethernet settings of the traffic stream
2.a Set destination address as Broadcast address
2.b Set Source MAC as 00:00:01:00:00:01 incremental , count 100.
3. Add the ARP header inside the Ethernet payload
3.aClick on Ethernet Payload and then on button Add protocol to frame
3.b Select Ethernen ARP
3.c Set Sender Hardware Address to matche the Source MAC adress
3.d Set the Sender Protocol Address to 100.0.0.2+100
3.e Set the Target Protocol Address to 100.0.0.1
3.f Make sure frame size is set to 64B
***The end result should look like this:
***For real ARP controll traffic do not enable any flow tracking on the Traffic Item.
The flow tracking add some extra signature/timestamp bits inside the packets that are used for statistics.
If you want to see statistics of the traffic item enable flow tracking, I suggest on MAC source as bellow. The frame size might automatically modified also.
Send ARP request from 100 different devices ( IP 100.0.0.2+100 ) to IP 100.0.0.1
Configuration:
1. Create a RAW stream between port 1 and port 2
2. Configure the Ethernet settings of the traffic stream
2.a Set destination address as Broadcast address
2.b Set Source MAC as 00:00:01:00:00:01 incremental , count 100.
3. Add the ARP header inside the Ethernet payload
3.aClick on Ethernet Payload and then on button Add protocol to frame
3.b Select Ethernen ARP
3.c Set Sender Hardware Address to matche the Source MAC adress
3.d Set the Sender Protocol Address to 100.0.0.2+100
3.e Set the Target Protocol Address to 100.0.0.1
3.f Make sure frame size is set to 64B
***The end result should look like this:
***For real ARP controll traffic do not enable any flow tracking on the Traffic Item.
The flow tracking add some extra signature/timestamp bits inside the packets that are used for statistics.
If you want to see statistics of the traffic item enable flow tracking, I suggest on MAC source as bellow. The frame size might automatically modified also.
Friday, May 9, 2014
IxNetwork NGPF: Configure 2 BGP peers and run traffic to prefix list
Scenario:
Configure a eBGP session between 2 peers that are running BGP over their loopback interface.
Inject a prefix list in BGP and run traffic to it from the neighbour.

Create a BGP peer:
1. Create a topology having one device group with Protocol IPv4 and IPv4 loobback enable
2.Configure interface IP
3. Configure IPv4 loopback address
4. Add protocol over IPv4 loopbak interface
4.a Select BGP over Ipv4 loopback address
5. Configure BGP
5.a Enable filter IPv4 unicast on Learned routes Filter if you want to see the learned routes in real time
Advertise routes:
6. Add a network group over BGP
6.a Chose Network group type a prefix
6.b Configure the prefix
*** repeat the first 5 steps for the second BGP peer
Start scenario
7. Check that routes are advertised using statistics
 8. Check the learned routes on the BGP peer
8. Check the learned routes on the BGP peer
8.a On the peer that is receiving the routes right click on the peer and select Get IPv4 Learned info
 8.b Check that all routes are displayed
8.b Check that all routes are displayed
Send traffic from Device 2 physical interface 10.10.1.2 to all prefixes advertised by its BGP peer
9.a Set the source address as 10.1.1.2
9.b Set the destination address as the prefix list
9.c Enable flow tracking on IP Destination Address so you can check that all prefixes are served
9.d Check the flows in Preview
9.e Start traffic and on Traffic Item tab drill down per destination IP
Configure a eBGP session between 2 peers that are running BGP over their loopback interface.
Inject a prefix list in BGP and run traffic to it from the neighbour.

Create a BGP peer:
1. Create a topology having one device group with Protocol IPv4 and IPv4 loobback enable
2.Configure interface IP
3. Configure IPv4 loopback address
4. Add protocol over IPv4 loopbak interface
4.a Select BGP over Ipv4 loopback address
5. Configure BGP
5.a Enable filter IPv4 unicast on Learned routes Filter if you want to see the learned routes in real time
Advertise routes:
6. Add a network group over BGP
6.a Chose Network group type a prefix
6.b Configure the prefix
*** repeat the first 5 steps for the second BGP peer
Start scenario
7. Check that routes are advertised using statistics
 8. Check the learned routes on the BGP peer
8. Check the learned routes on the BGP peer8.a On the peer that is receiving the routes right click on the peer and select Get IPv4 Learned info
 8.b Check that all routes are displayed
8.b Check that all routes are displayedSend traffic from Device 2 physical interface 10.10.1.2 to all prefixes advertised by its BGP peer
9.a Set the source address as 10.1.1.2
9.b Set the destination address as the prefix list
9.c Enable flow tracking on IP Destination Address so you can check that all prefixes are served
9.d Check the flows in Preview
9.e Start traffic and on Traffic Item tab drill down per destination IP
Thursday, May 8, 2014
IxNetwork NGPF: DHCP example configuration with traffic
Scenario:
Use 2 ports back to back
Configure 1000 DHCP clients each 100 in the same VLAN and 10 DHCP server, one in each vlan. Send L2/3 Traffic from client to his server
We are going to start the configuration by adding just 1 DHCP client in each VLAN
Configure DHCP clients
1.a Go to Scenario and add a port in Topology1
1.b Enable DHCP client on the port and click finish
1.c Automatically a Device group containing 10 instances ( default) will appear in topology
2. Go to Protocol Tree->Next Gen Framework subtree and click on Ethernet
2.a From the master pattern ( blue raw) enable VLAN
2.b From master patter set the VLAN as incremental step 1
3. Go to Protocol Tree->Next Gen Framework subtree and click on DHCP client
3.a From master pattern configure Server Address as incremental
Configure DHCP server
1.a Go to Scenario and add a new topology
1.b Enable DHCP client on the port and click finish
1.c Automatically a Device group containing 10 instances ( default) will appear in topology
2. Go to Protocol Tree->Next Gen Framework subtree and click on Ethernet
2.a From the master pattern ( blue raw) enable VLAN and set the VLAN as incremental step 1
3. Go to Protocol Tree->Next Gen Framework subtree and click on IP
3.a Set the DHCP servers IP addresses
4. Go to Protocol Tree->Next Gen Framework subtree and click on DHCP server
4.a From master pattern set the pool initial value
4.b From master pattern set the pool size
4.c From master pattern set the pool gateway
Start DHCP server
Start the DHCP clients.
All the DHCP clients should obtain an IP address
Modify DHCP client configuration to map 1000 DHCP clients
*** stop the DHCP clients
1. Modify the number of instances to 1000
2.a Go to Protocol Tree->Next Gen Framework subtree and click on Ethernet
Change the VLAN ID pattern to Custom from Master raw
2.b Go to Protocol Tree->Next Gen Framework subtree and click on DHCP client
From master pattern configure Server Address as Custom
Start devices and check all are up
Create the Traffic
Configure a Traffic Item which sends traffic in each VLAN from the clients to the server
1. Open Add L2/3 traffic wizard
1.a On source side add 10 selection each containing 100 adresses
1.b On destination side add 10 selection each containing 1 address
*** the selection are paired 1to1 in the order that they were added, for example Selection1 from source side will send traffic only to Selection1 on destination side and so on.
1.c Verify the pattern by checking the flow groups in preview
2.Start traffic. Check that the load is distributed equally to the destination IP address
*** Enable tracking on IP destination when you create the Traffic Item in order to have this option
Use 2 ports back to back
Configure 1000 DHCP clients each 100 in the same VLAN and 10 DHCP server, one in each vlan. Send L2/3 Traffic from client to his server
We are going to start the configuration by adding just 1 DHCP client in each VLAN
Configure DHCP clients
1.a Go to Scenario and add a port in Topology1
1.b Enable DHCP client on the port and click finish
1.c Automatically a Device group containing 10 instances ( default) will appear in topology
2. Go to Protocol Tree->Next Gen Framework subtree and click on Ethernet
2.a From the master pattern ( blue raw) enable VLAN
2.b From master patter set the VLAN as incremental step 1
3. Go to Protocol Tree->Next Gen Framework subtree and click on DHCP client
3.a From master pattern configure Server Address as incremental
Configure DHCP server
1.a Go to Scenario and add a new topology
1.b Enable DHCP client on the port and click finish
1.c Automatically a Device group containing 10 instances ( default) will appear in topology
2. Go to Protocol Tree->Next Gen Framework subtree and click on Ethernet
2.a From the master pattern ( blue raw) enable VLAN and set the VLAN as incremental step 1
3. Go to Protocol Tree->Next Gen Framework subtree and click on IP
3.a Set the DHCP servers IP addresses
4. Go to Protocol Tree->Next Gen Framework subtree and click on DHCP server
4.a From master pattern set the pool initial value
4.b From master pattern set the pool size
4.c From master pattern set the pool gateway
Start DHCP server
Start the DHCP clients.
All the DHCP clients should obtain an IP address
Modify DHCP client configuration to map 1000 DHCP clients
*** stop the DHCP clients
1. Modify the number of instances to 1000
2.a Go to Protocol Tree->Next Gen Framework subtree and click on Ethernet
Change the VLAN ID pattern to Custom from Master raw
2.b Go to Protocol Tree->Next Gen Framework subtree and click on DHCP client
From master pattern configure Server Address as Custom
Start devices and check all are up
Create the Traffic
Configure a Traffic Item which sends traffic in each VLAN from the clients to the server
1. Open Add L2/3 traffic wizard
1.a On source side add 10 selection each containing 100 adresses
1.b On destination side add 10 selection each containing 1 address
*** the selection are paired 1to1 in the order that they were added, for example Selection1 from source side will send traffic only to Selection1 on destination side and so on.
1.c Verify the pattern by checking the flow groups in preview
2.Start traffic. Check that the load is distributed equally to the destination IP address
*** Enable tracking on IP destination when you create the Traffic Item in order to have this option
Subscribe to:
Comments (Atom)