You have 2 ports and you want to send traffic from port1 (IP:100.1.0.1) to port2( IP:100.1.0.2)
Your DUT is going to remark the fragment bit from May fragment (0) to Do Not Fragment (1)
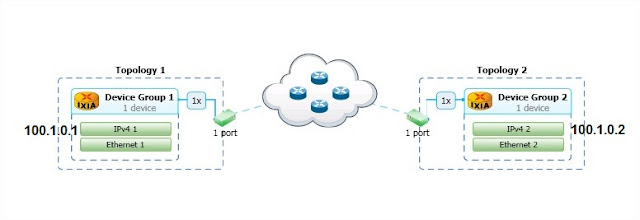
Configuration:
1. Create the topology as in the printscreen above
2. Create the Traffic Item
2.1 Select the proper Endpoints:
2.2 On Packet/QoS window go to the packet structure and set the Fragment bit to May Fragment
2.3 On the same Packet/QoS window click on the small field next to fragment and choose to track it
2.4 On the Flow Tracking window enable Flow Tracking based on IPv4:Fragment
2.5 On the same Flow Tracking window Enable Egress Tracking and set Encapsulation to Any:Use Custom Settings
2.6 On The same Flow Tracking window set Offset to By Field and then press the button Select.
A new window will popup, look for field Fragment Right click and choose Default value
Statistics verification
3.1 Start the Traffic Item
3.2 Go to Traffic Item Statistics tab, Right click on the Traffic Item line, choose Drill down per IngressEgress Statistics-> Egress Fragment
3.3 You will be switched to User defined stats and you will be able to see both initial ingress value and the egress value ( in my case is 0 because there is no DUT to change that field in between )









































